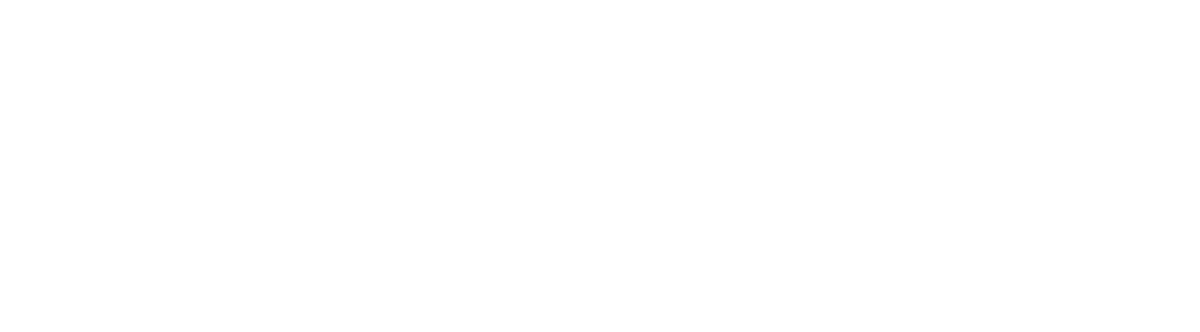يعد التقاط لقطات الشاشة في ويندوز 10 مهارة أساسية لكل مستخدم. سواء كنت تريد توثيق مشكلة تقنية، حفظ معلومات مهمة، أو مشاركة شيء مثير للاهتمام مع الآخرين، إليك دليلك الشامل لجميع طرق التقاط الشاشة في ويندوز 10.
كيفية التقاط لقطات الشاشة في ويندوز 10: دليل شامل
طريقة Print Screen التقليدية
يوفر مفتاح Print Screen خيارين قويين:
- اضغط على مفتاح ويندوز + Print Screen لحفظ لقطة الشاشة تلقائياً في مجلد لقطات الشاشة داخل مكتبة الصور
- اضغط على مفتاح Print Screen فقط لنسخ الشاشة بأكملها إلى الحافظة، حيث يمكنك لصقها في أي محرر صور مثل Paint
أدوات الاقتصاص المرنة
يوفر ويندوز 10 خيارين للاقتصاص:
الأداة الحديثة Snip & Sketch، التي يمكن تشغيلها بالضغط على مفتاح ويندوز + Shift + S، وتقدم أربعة أنماط متنوعة للالتقاط:
- Rectangular Snip لالتقاط مناطق مستطيلة
- Freeform Snip للأشكال غير المنتظمة
- Window Snip لالتقاط نافذة محددة
- Fullscreen Snip للشاشة بأكملها
وللمستخدمين الذين يفضلون الطريقة الكلاسيكية، لا تزال أداة Snipping Tool الأصلية متاحة من خلال قائمة ابدأ. افتحها، انقر على "جديد"، وستكون جاهزاً لالتقاط وتحرير وحفظ لقطات الشاشة.
شريط الألعاب: حل مثالي للاعبين
لمحبي الألعاب ومن يحتاجون إلى تسجيل الشاشة، يوفر Game Bar ميزة مخصصة لالتقاط الشاشة. يمكن الوصول إليه بالضغط على مفتاح ويندوز + G، ثم النقر على أيقونة الكاميرا أو استخدام مفتاح ويندوز + Alt + Print Screen. سيتم حفظ اللقطات تلقائياً في مجلد Captures داخل مكتبة الفيديو.
بإتقان هذه التقنيات المتنوعة لالتقاط الشاشة، ستتمكن من توثيق ومشاركة ما تراه على شاشتك بكفاءة أكبر. سواء كنت محترفاً تقوم بإعداد وثائق تقنية أو مستخدماً عادياً تريد حفظ شيء مثير للاهتمام، يوفر ويندوز 10 الأداة المناسبة لكل حالة.