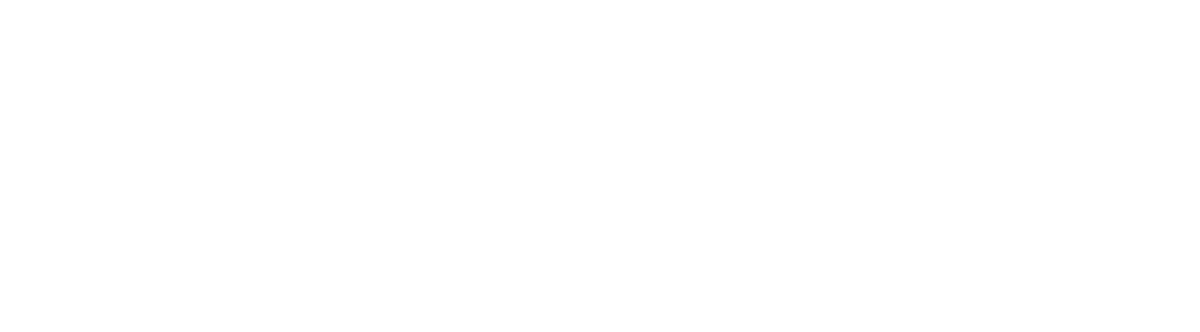هل ترغب في تشغيل جهاز الكمبيوتر عن بُعد باستخدام هاتفك الذكي؟ باستخدام Wake on LAN (WoL)، يمكنك تشغيل الكمبيوتر أو إيقاظه من وضع السكون عبر الشبكة. في هذا المقال، سنوضح كيفية إعداد جهاز الكمبيوتر لـ WoL واستخدام تطبيق Wolow لتشغيله بسهولة من الهاتف.
ما هو Wake on LAN؟
Wake on LAN (WoL) هو معيار شبكات يسمح بتشغيل الكمبيوتر عبر إشارة شبكة تعرف بـ "المُغلف السحري" (Magic Packet). هذه التقنية تستخدم اتصال Ethernet السلكي، حيث أن الاتصالات اللاسلكية لا تدعم WoL بشكل موثوق.
سنستخدم تطبيق Wolow، الذي يسهل إدارة WoL، مما يتيح لك التحكم في طاقة الأجهزة عن بُعد من واجهة واحدة على الهاتف المحمول.
الجزء الأول: إعداد الكمبيوتر لـ Wake on LAN
1. تفعيل Wake on LAN من إعدادات BIOS
لضمان عمل WoL بشكل صحيح، يجب تمكينه من إعدادات BIOS للوحة الأم:
- أعد تشغيل الكمبيوتر، ثم ادخل إلى BIOS/UEFI عبر الضغط على F2 أو F10 أو Delete أثناء الإقلاع.
- انتقل إلى الوضع المتقدم (Advanced Mode).
- انقر على علامة التبويب "متقدم" (Advanced) > إعدادات APM (APM Configuration).
- قم بتعطيل "ErP Ready"، ثم تمكين التشغيل بواسطة PCI-E (Power on by PCI-E).
- احفظ الإعدادات واخرج من BIOS.
2. تفعيل Wake on LAN في محول الشبكة
يجب أيضًا ضبط إعدادات بطاقة الشبكة لتفعيل WoL:
- اضغط على Win + R واكتب ncpa.cpl، ثم اضغط Enter لفتح إعدادات الشبكة.
- انقر بزر الماوس الأيمن على اتصال Ethernet واختر خصائص (Properties).
- اضغط على إعدادات (Configure) ثم انتقل إلى علامة التبويب "متقدم" (Advanced).
- فعل الخيارات التالية (إذا كانت متوفرة):
- تمكين PME → اضبطه على Enabled
- Wake on Magic Packet → اضبطه على Enabled
- Wake on Magic Packet عندما يكون الجهاز مغلقًا → اضبطه على Enabled
- انتقل إلى علامة التبويب "إدارة الطاقة" (Power Management)، ثم قم بإلغاء تحديد خيار "السماح للكمبيوتر بإيقاف تشغيل هذا الجهاز لتوفير الطاقة".
3. تعطيل ميزة بدء التشغيل السريع في ويندوز
يمنع Windows Fast Startup في بعض الأحيان Wake on LAN من العمل بشكل صحيح. لتعطيله:
- افتح لوحة التحكم > خيارات الطاقة (Power Options).
- انقر على اختيار وظيفة أزرار الطاقة (Choose what the power buttons do).
- انقر على تغيير الإعدادات غير المتاحة حاليًا (Change settings that are currently unavailable).
- ألغِ تحديد خيار "تشغيل بدء التشغيل السريع" (Turn on fast startup).
- احفظ التغييرات وأعد تشغيل الكمبيوتر.
الجزء الثاني: تشغيل الكمبيوتر باستخدام هاتفك
بعد ضبط إعدادات WoL على جهاز الكمبيوتر، يمكنك استخدام تطبيق Wolow لإرسال إشارات التشغيل عبر الهاتف.
1. تثبيت Wolow Companion على الكمبيوتر
- توجه إلى موقع Wolow الرسمي وقم بتحميل Wolow Companion.
- عند تثبيت التطبيق، اسمح بالاتصال عبر جدار الحماية للشبكات الخاصة والعامة.
2. تثبيت تطبيق Wolow على الهاتف
- قم بتنزيل تطبيق Wolow من متجر جوجل بلاي أو آب ستور.
- افتح التطبيق، واضغط على تحديد الأجهزة (Select Devices) > مسح الشبكة (Scan Network) > بدء الاستخدام (Get Started).
- عند ظهور الكمبيوتر في القائمة، اضغط عليه ثم اختر إضافة (Add).
- إذا لم يعمل خيار المسح، يمكنك إضافة الجهاز يدويًا عبر:
- تشغيل ipconfig /all في موجه الأوامر للحصول على عنوان IP وعنوان MAC.
- إدخال المعلومات يدويًا في Wolow.
3. تشغيل الكمبيوتر عبر تطبيق Wolow
- افتح Wolow على هاتفك، وحدد الكمبيوتر من قائمة الأجهزة.
- اضغط على زر الطاقة الكبير، وإذا كان جهازك مضبوطًا بشكل صحيح، فسوف يعمل فورًا.
مزايا الإصدار المميز من Wolow
- الإصدار المجاني يسمح فقط بتشغيل الكمبيوتر من الهاتف.
- إذا قمت بالترقية إلى Wolow Premium، يمكنك أيضًا إرسال أوامر الإيقاف، إعادة التشغيل، ووضع السكون عبر سحب الجهاز جهة اليسار ثم اختيار Shutdown، Reboot، أو Sleep.
باستخدام Wake on LAN وتطبيق Wolow، يمكنك التحكم في تشغيل جهاز الكمبيوتر عن بُعد بكل سهولة. سواء كنت تحتاج إلى تشغيله لأغراض العمل أو اللعب أو الوصول إلى الملفات، فإن هذه الإعدادات توفر راحة وسهولة استخدام رائعة.